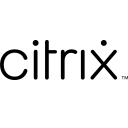Employee Login
Frequently Asked Questions
Showing - of -
-
When I click the icon for the desktop or app that I want to launch, it downloads an .ICA file but does nothing more. What should I do?
Either you do not have Citrix Workspace app installed or the file association with it is no longer active. Download the latest client from the links on the first remote access page and re-install.
-
Whenever I launch an app, it asks me “How do I want to access files from this application?” What option do I select?
This setting dictates what access Citrix has to files on the computer you are using for remote access. For example, to allow full access so that you can move files between the remote desktop and the local PC every time, select “Read & Write” and check “Don’t ask again”.
-
Can I print from Citrix?
Yes, if you are using the Citrix Workspace app, make sure the printer is setup as the default printer prior to launching your Citrix session.
-
Why do I get “Invalid Credentials” when I enter my login credentials?
If the spelling of your username and password are correct (watch for CAPS lock). If continued errors occur, please contact our Help Desk at 877-768-9810.
-
Can I use Citrix on a tablet?
Yes. The Citrix Workspace app is a free download in the various mobile download marketplaces such as the Apple and Google Play store. We recommend using Wi-Fi for the best experience. Data charges may apply when mobile; check with your provider.
-
How do I change the size of the Citrix window? Can I make it full-screen?
On the latest version of the Citrix Workspace app, you can use the toolbar at the top of the screen and select “Full Screen”. Even in full screen mode, moving the cursor to the top of the screen will invoke the drop-down where you can select “Exit full-screen” or “Window”. For older versions SHIFT+F2 switches mode. Windowed sessions can be re-sized simply by dragging the corner of the window as you would any other app to resize it.
-
I got disconnected and was working on something. Can I reconnect to that session?
On the web page where you see all the Citrix applications listed, highlight the Log Off button to activate a drop-down. From that drop-down you can select “Reconnect”. If that fails, call IT Support as they may be able to set the active session to a state where you can reconnect to your work in progress.
Requirements
- A Guggenheim User ID
- The latest Citrix Workspace App
User Info
Loading data...